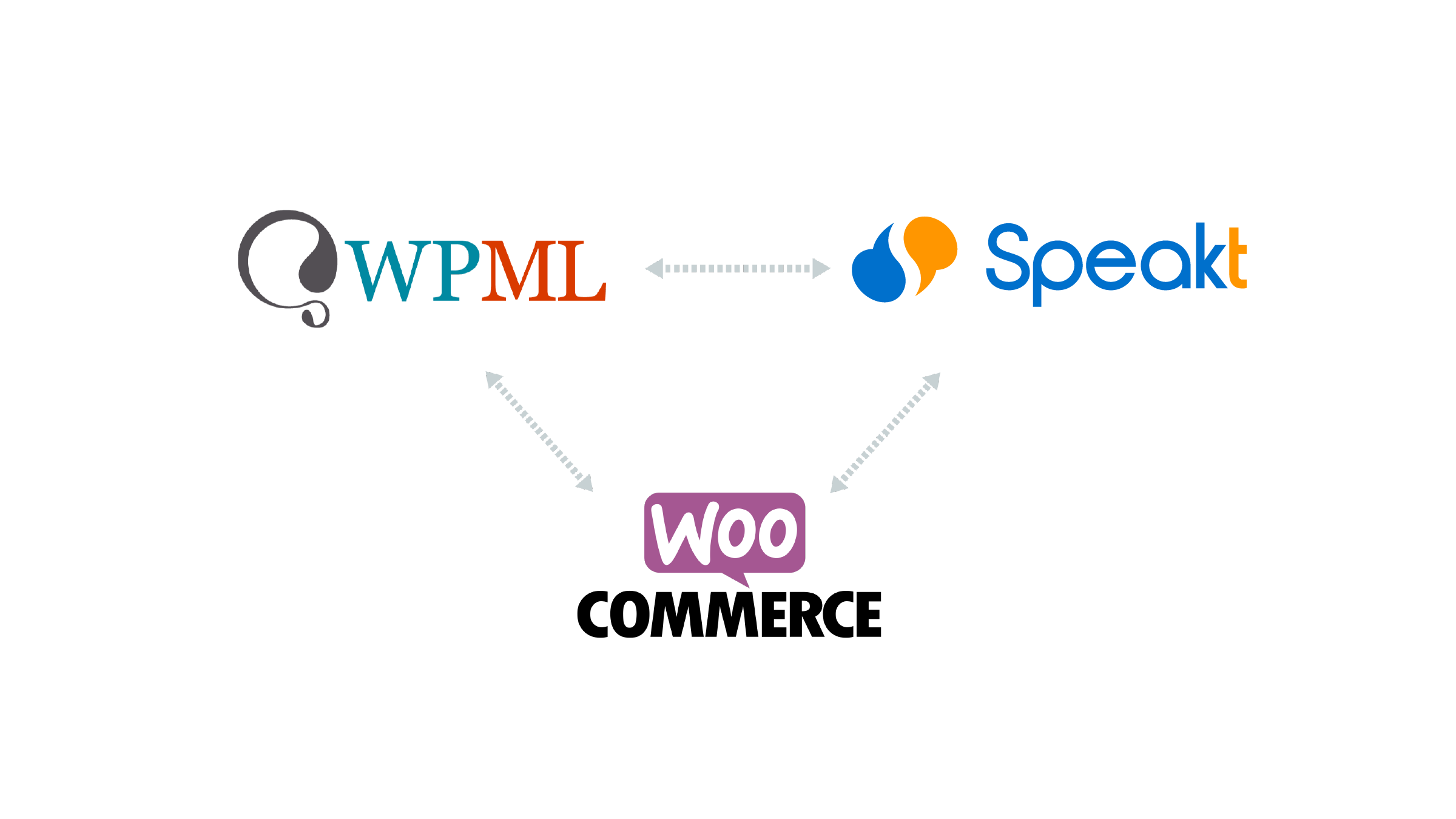This guide will help you translate WooCommerce sites with Speakt in a few simple steps.
What you need
If you already have a multilingual WooCommerce site you can skip this part. If you still don’t have one, or you are not sure that the one you have was originally built to be multilingual, then it’s better to check with an expert.
As Speakt’s official partner, WPML maintains a directory of expert developers specialized in WooCommerce sites. These developers have proven and tested experience in building, delivering and maintaining multilingual sites. They work with small and large companies to build sites of any kind. These experts can work alongside your IT team to make sure that your site will translate easily and correctly.
Translate your documents, content and your website in 40+ languages. Upload your files or paste your text and a professional translator will start working immediately. Order your translation now
Once you have that going, you need to install and activate WooCommerce on your site and configure it.
And of course, install WPML Multilingual CMS. Besides the core plugin, you will need the Translation Management, String Translation, and WooCommerce Multilingual add-ons. You can download them from your WPML account page.
What you can translate
You can translate everything in WooCommerce: products (of different types), product categories and tags, text strings and more.
Many online stores are not powered only by WooCommerce but also use extension plugins for additional features. For example, they might use add-ons for handling specific product types or various product extra fields.
On this page, we also provide a few examples from four well-known WooCommerce extensions. However, many other extensions are also compatible with WPML and different elements that they add can be translated by Speakt.
You can check the list of compatible WooCommerce extensions that were verified by WPML.
Connecting Speakt to your site
Once WPML is set up, go to WPML > Translation Management and click the Translation Services tab. Find Speakt in the list of providers and activate it.
To authenticate and connect Speakt to your site, you get an API Token which you can easily request by filling up this form or contacting us to sample@email.com. We will send you a token as soon as we receive your request.
Once you have your token, enter it in the authentication box and you are ready to go!
You can also find general instructions in our WPML guide.
Translating products
Translating products can be very similar to translating any other type of content. Go to the WPML -> Translation Management page. Use the dropdown in the search section at the top to select Products and click Filter. In the list of Products that appear, select the one you want to translate. Select languages you want to translate the selected Products into and click to add them to the translation basket.
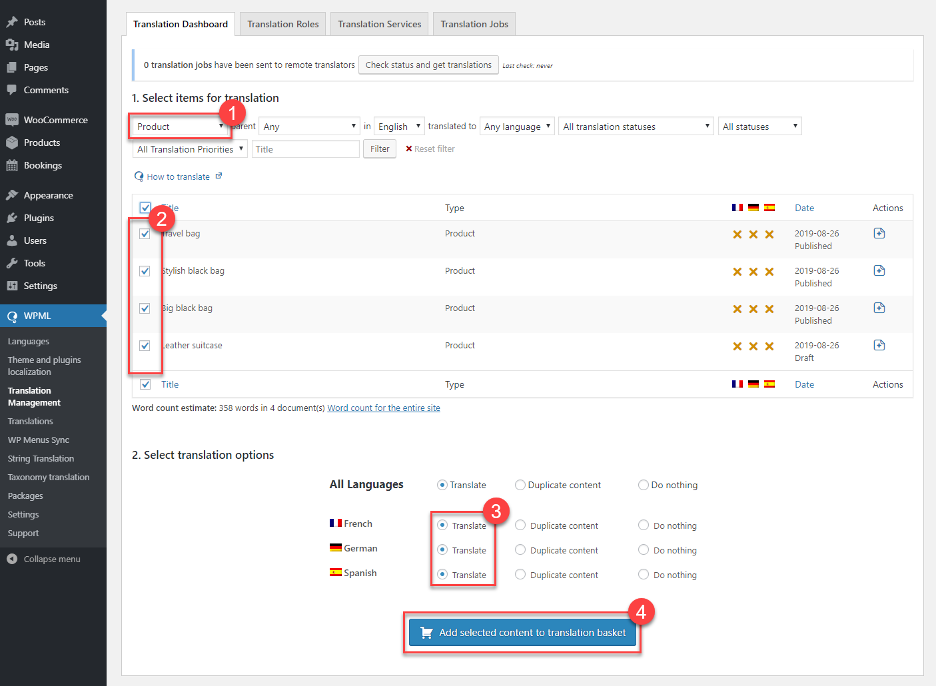
Click on the blinking Translation Basket tab and review the items in the basket. Make sure to select the Speakt as the translator and send us the products for translation.
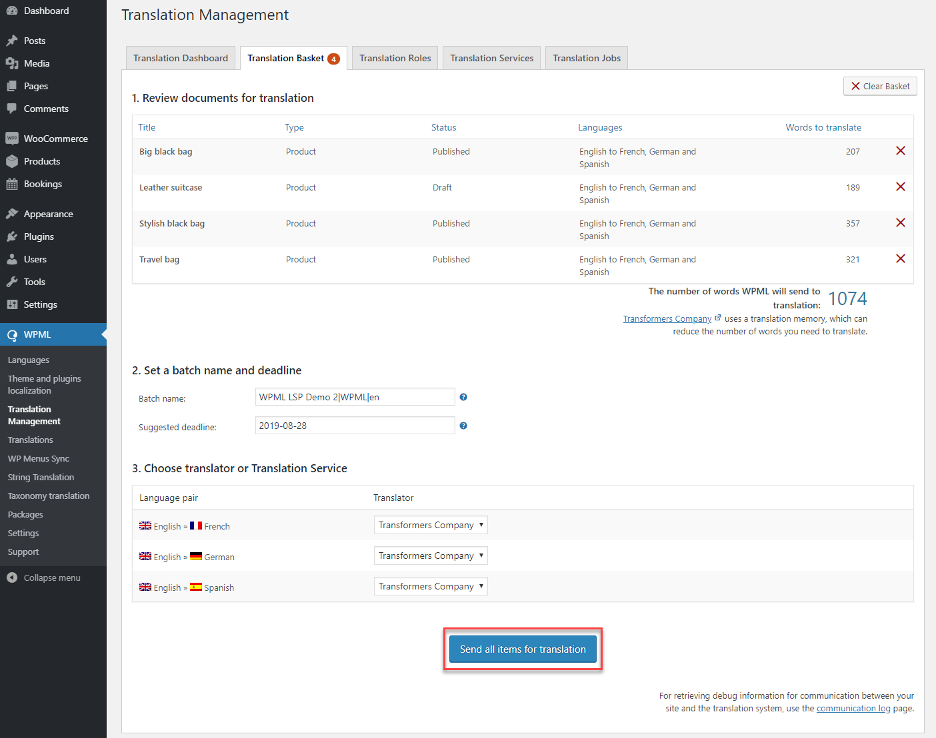
Depending on your site’s configuration (e.g. if it’s online and the XML-RPC protocol is enabled), the translations may automatically appear on your website when completed.
Otherwise, you need to manually check for translations on the Translation Management Dashboard page after you get an email confirmation that your product translations are complete.
Translating variable products
In addition to regular products, the variable products include information that determines the different variations of a product: the attributes and the individual variation descriptions. Clothing products in different colors are a typical example of a variable product.
To send variable products for translation, you need to follow the same steps as for the regular products. The attributes and variation descriptions are automatically appended to the product and when translations are complete, they are applied to the corresponding variations.
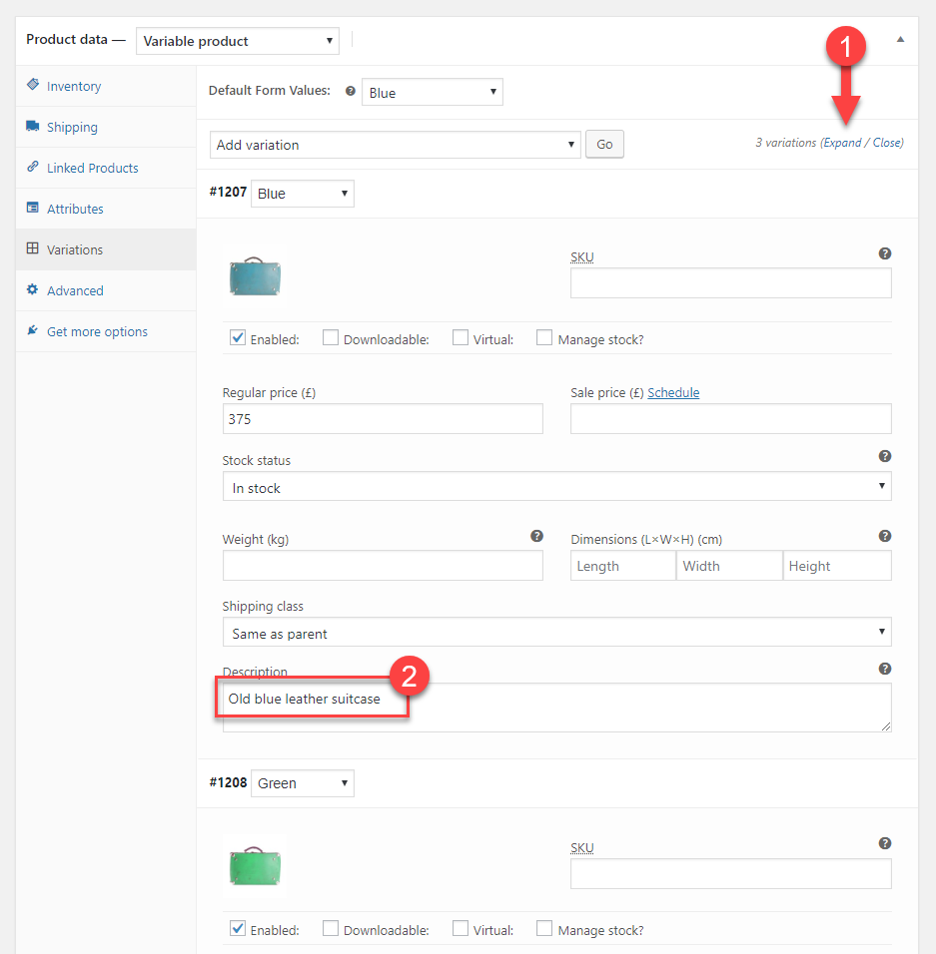
Translating Cart and Checkout pages
The theme and plugins in your site often provide the corresponding translations for the Cart and Checkout pages. If this is the case with the theme and plugins you are using, your Cart and Checkout pages should appear translated. If this is not the case, you should follow a few additional steps.
If the theme or plugins you are using does not have the translation for the languages you set up, you can send them for translation using the String Translation module.
Go to the WPML -> String Translation page. In the Select strings within domain dropdown, choose the domain for the theme or plugin that contains the strings and select the strings you want to translate. Then, add them to the Translation Basket and send them to Speakt.
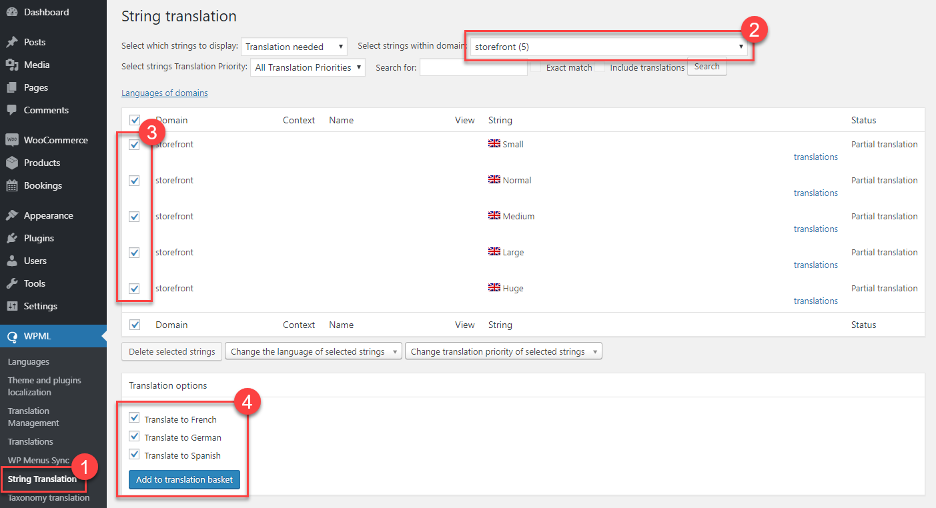
Translating Product Categories, Tags, and Attributes
Most stores are arranged by product categories. Some also use tags. If you are using variations, you are probably using product attributes as well.
Product Categories, Tags, and Attributes are basically all WordPress taxonomies. This means that when you send Products for translation to Speakt, they will be translated as part of the Product content.
Translating bookable products
The bookable products are a custom type of products added by the WooCommerce Bookings extension.
The additional elements you can translate in the bookable products, compared to regular products, are the Person types (name and description) and the Resources names.
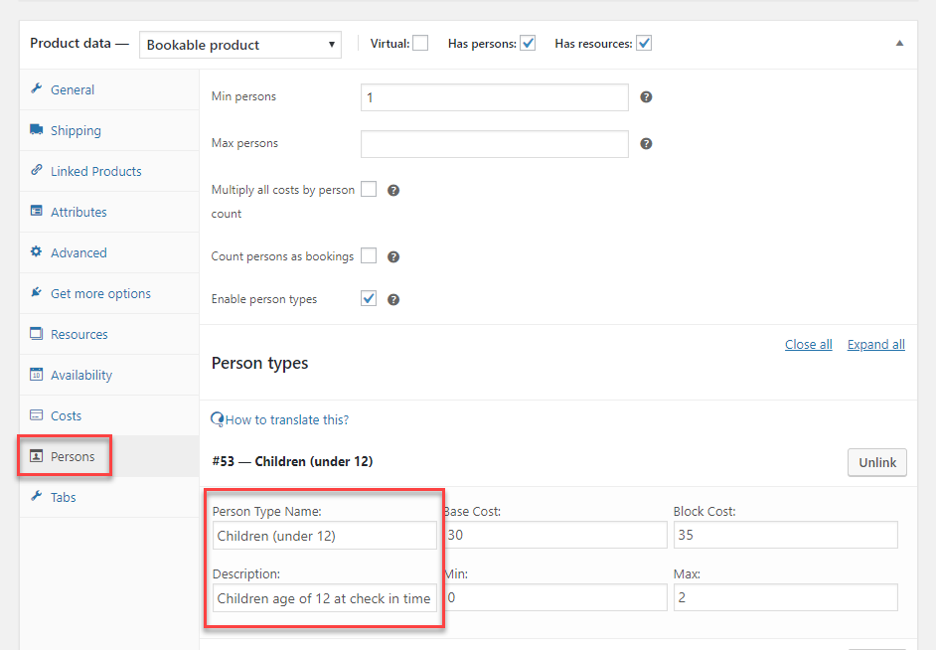
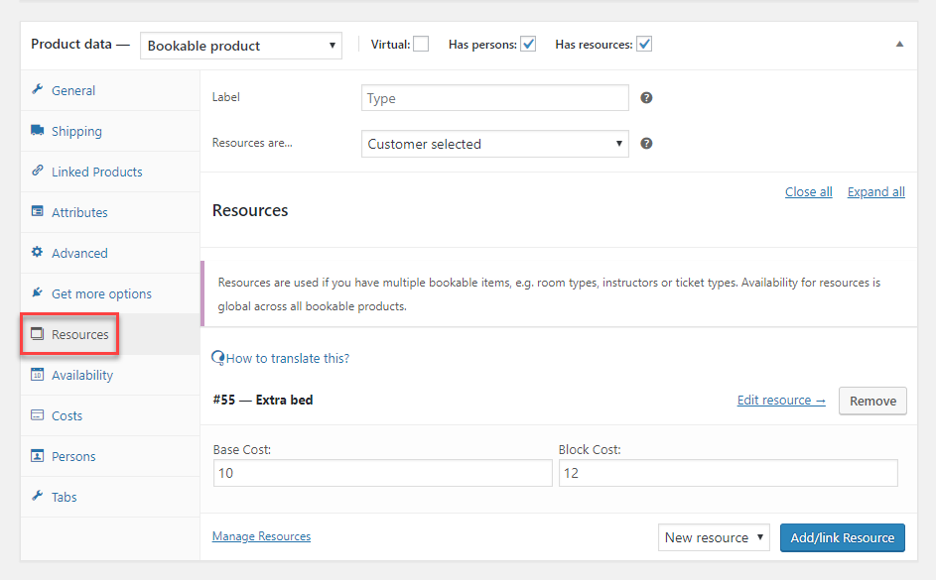
Translate your bookable products by sending them for translation as a regular post. When the translation is complete, the translated person types and resources are automatically attached to the translated bookable product.
Translating product tabs
WooCommerce Tab Manager is another popular WooCommerce extension that includes translatable elements.
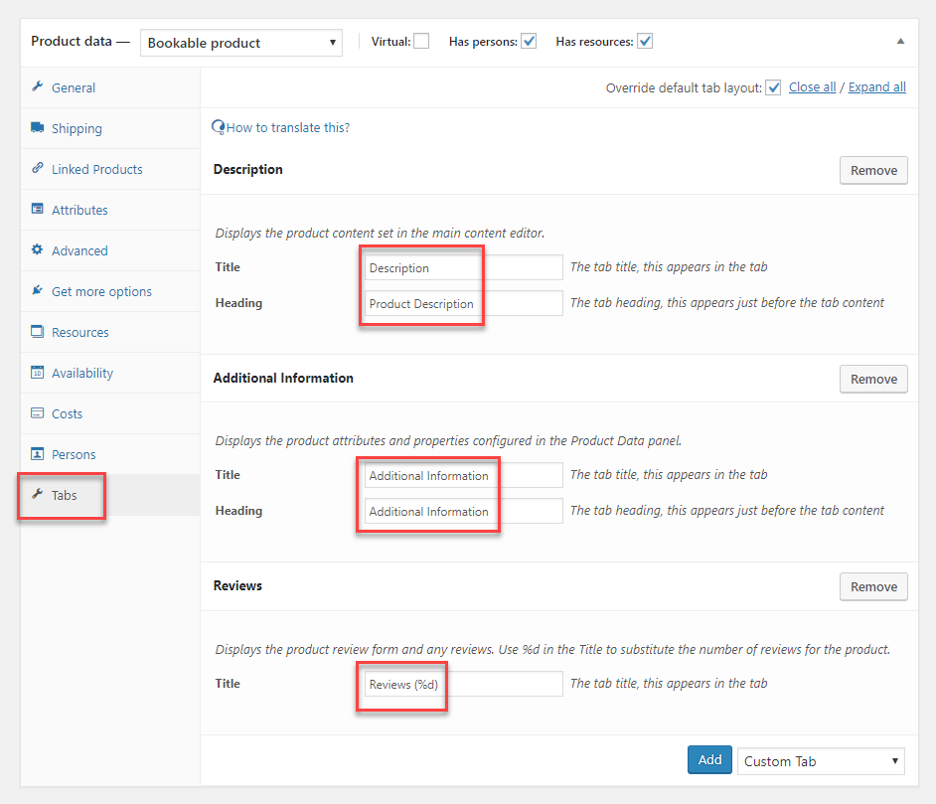
To translate the default tabs or global tabs, simply send the product for translation. Fields related to a product tab are automatically added to the translation package. When the translation is complete, the translated tab information is also automatically added to the translated products.
Translating product bundles
The product bundles are yet another type of custom products in WooCommerce. You use the WooCommerce Product Bundles extension to create them.
Product bundles are essentially a group of products visitors can purchase together. You can customize these bundles adding a title and a description.
When you send a bundled product for translation, it also includes the bundle meta-information (such as the title and the description).
When the translation for the product bundle is ready, translated product bundles are created with the translated titles and descriptions (in the corresponding languages). Also, in the translated product bundles, the included products are automatically replaced with the corresponding product translations.
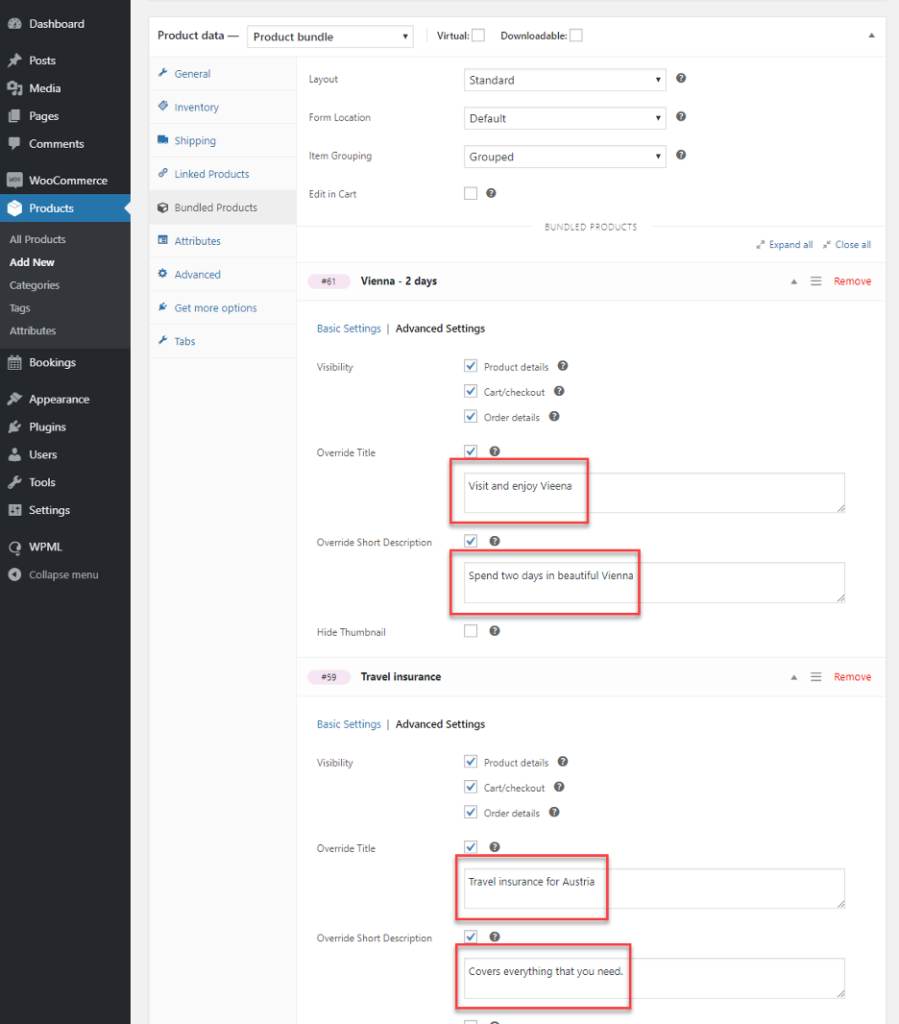
To send product bundles for translation, simply add the products to the translation basket like any other products or posts.
If the products included in the bundle already have translation these translations are used to create the translated product bundle. In addition to the translated title and description for each product included in the bundle, the translated product bundle includes the corresponding translated products.
Translating composite products
The composite products are similar to the product bundles described in the previous section. You can create composite products using the WooCommerce Composite Products extension.
A composite product includes a series of components, each having a name and a description. Each component can be a collection of either products or product categories.
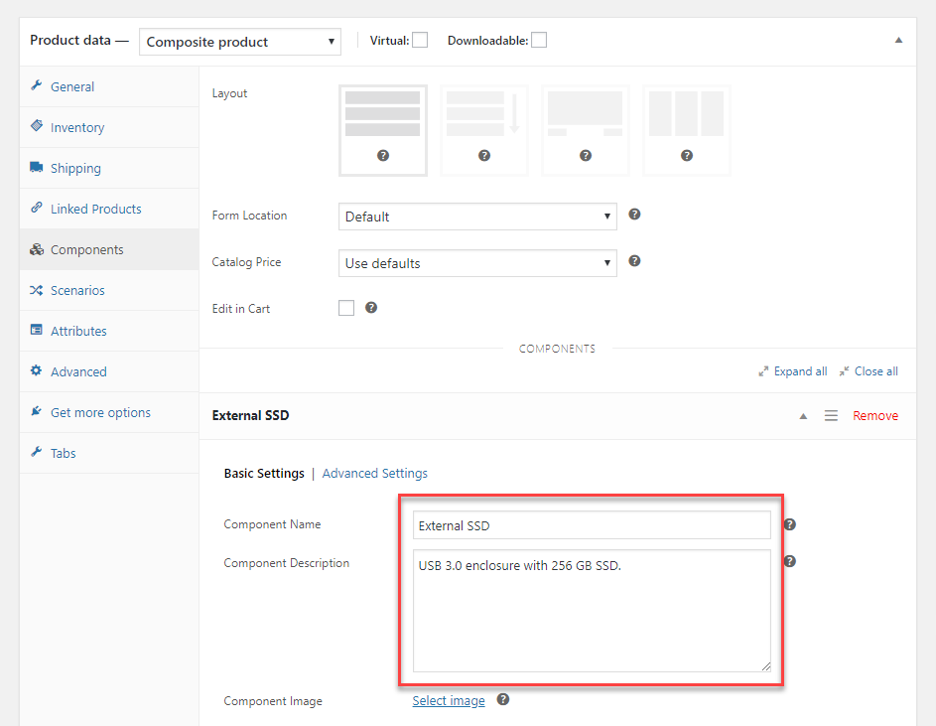
To translate composite products, you need to send them for translation from the Translation Management Dashboard. Again, this is the same as for other product types or posts in general.
We will receive and handle the translation of the name and description of each component. When the received translation of a composite product is saved, the collections of either products or categories, belonging to each component, are automatically synced with existing translations of the corresponding products and categories.
Translating image texts
WooCommerce Multilingual automatically synchronizes all images between product translations. This includes a featured image, image gallery, and all variation images. After you upload or select different images for the product in the default language, save it. If you already sent the product for translation to Speakt, all the translations of that product will get the same images when translations are complete.
Translating URLs
WooCommerce Multilingual allows you to translate different parts of product-related URLs. You can simply use WPML’s String Translation module and add the strings containing the parts of the URL to the translation basket. Then, send them for translation to Speakt.
The different URL parts you can translate include the shop, cart, checkout, and account pages, product permalink base, product category base, product tag base, product attribute base, product attribute slugs.
Translating WooCommerce Endpoints
The “endpoints” are an extra part of the URL detected and used by WooCoommerce to show the corresponding content on a page.
Let’s consider an example of the Checkout page:
- yoursite.com/checkout
You might append the “order-received” endpoint to the Checkout page URL:
- yoursite.com/checkout/order-received
In this case, WooCommerce can display a thank-you page instead of the regular checkout page.
You can find and send endpoints for translation using the String Translation module in WPML. Use the filters to select the WP Endpoints domain, add the necessary strings to the basket and send them for translation.
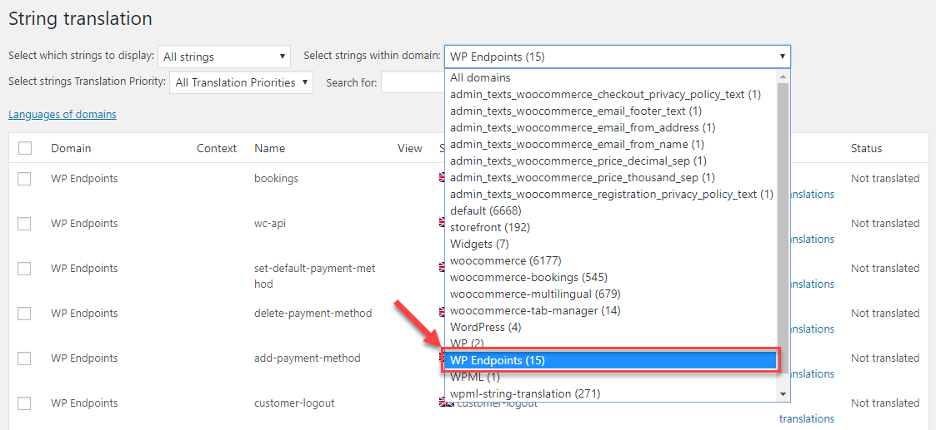
If you need to translate items that are not on this guide, simply refer to WPML’s official WooCommerce multilingual documentation for more detailed instructions.