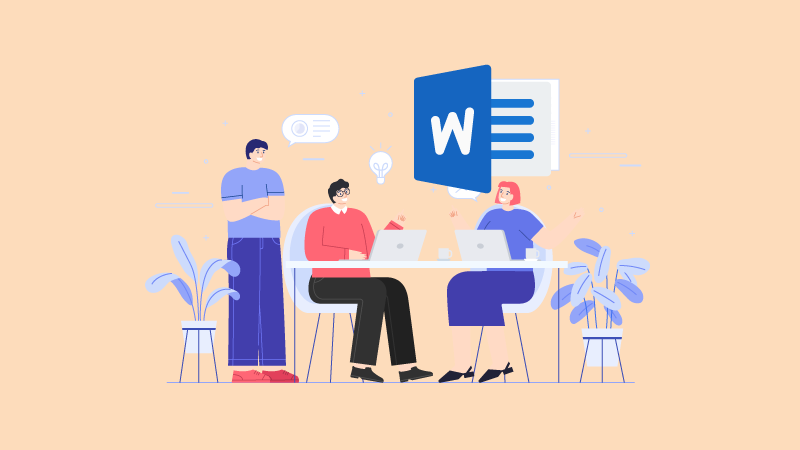Word is the most common text file format. We can easily, quickly and safely create and send articles, books and assignments in Word format. To distinguish such a file, we simply have to take a look at the extension of the file, which should be .doc or .docx. There is also a format of PDF file that we analyse to another article about how to translate a PDF document.
What makes a Word file stand out is that it gives us the ability to create the format we want to. As creators of such a file, we have the absolute freedom to “build” it as we want. This means that the recipient of the file can as well edit, copy or even print the file, having the option to change or to maintain a part of its original format, if he wishes so.
Nevertheless, what happens when it comes to a Word file translation (doc)? Is it possible to translate such a file? Of course we can, because in contrast with the Word files, the Word files are always “unlocked” and they aren’t protected by a passWord. This mean that we can import such a file in any automatic machine translation, in order to serve our purpose. Apparently, the automatic Word translation cannot compete with a professional translation.
Translate your documents, content and your website in 40+ languages. Upload your files or paste your text and a professional translator will start working immediately. Order your translation now
Translate Word files (Doc or Docx files)
In case you just want to get the point, then automatic translation of Word files can help you. To translate such a file into Google Translate, the best-known automatic translation platform, select the part of the text you want to translate and enter it into the corresponding Google Translate field, just by copying-pasting it. Then, by clicking “Translate”, you will see the translation of the Word file you requested in the corresponding field on your right. Then you can copy the translation from this field and use it as you wish. Of course, do not expect the translation to be 100% successful. You will need to read all the translated text again and make some corrections in several parts, in order to make sense.
The process is therefore extremely simple and consists of three steps. First, you upload the Word file doc you want to translate on the online ordering platform. Automatically, the Words in your text are calculated. This feature may be very useful if you want to upload multiple texts at the same time. In this case, you will not need to count the Words of each text separately, since the total number of Words will appear in the corresponding field.
Requirements and specifications for each word file
Before proceeding to the next step, the choice of languages, we should mention that it is important to see the file types that are being supported by the Word counting system as well as the requirements and specifications for each file. Each text file you upload must be readable and well-structured because the system only reads text and there are problems if there are smudges, marks, photos, bad analysis, etc. Nevertheless, in the case of Word files, it is very rare to face a problem, as these files do not contain smudges or handwriting. As a result, there are no technical problems in the process of translating a Word file.
An additional important information is that you can upload multiple files together so that the system shows you the number of Words next to the name of each file. Within the “Number of Words” field you will see the sum of the Words of all uploaded files. In case you choose to paste text right, things are getting simpler, as you instantly see all the Words in the “Number of Words” field.
Choice of languages
The next step is the choice of languages. For each Word file you want to translate, you must first state the language of the original text by selecting the language from the available menu, and then indicate the language in which you want to translate your text by selecting again from the languages available in the list. At Speakt, we provide translations, simple or official/validated, in over 35 languages. To cite just a few examples:
- English
- Albanian
- Bulgarian
- French
- German
- Spanish
- Italian
- Dutch
- Polish
- Russian
- Swedish
- Serbian
- Turkish
By simply stating the pair of languages you are interested in, the company will be able to direct your text to the appropriate translator. In addition, it is very important to remember that you always have the option to translate a text into as many languages as you want at the same time. All you have to do is select from the beginning all the languages in which you wish to translate your file.
Receiving your Word translation
The third and final step is about paying and receiving the translation of the Word file. Once you have successfully completed all the steps mentioned above, you are one-step before completing your order. All that remains is proceeding with the payment. As long as it concerns the payment, there are two options. The first option is to use a debit or credit card. In this case, you must fill in the necessary fields with your card details. The second option is to pay through PayPal. If you choose PayPal, you will be transferred to PayPal’s website where you can pay through the account you hold there, or via your debit card as a visitor, if you do not have a PayPal account. If you are a company or business, you will need to enter your billing information and pricing information at this point. Once you have completed this step, all you have to do is wait to receive the translation of your Word file in the e-mail you have declared, at the estimated delivery time. You are ready!